How do I manage my smartphone’s data?
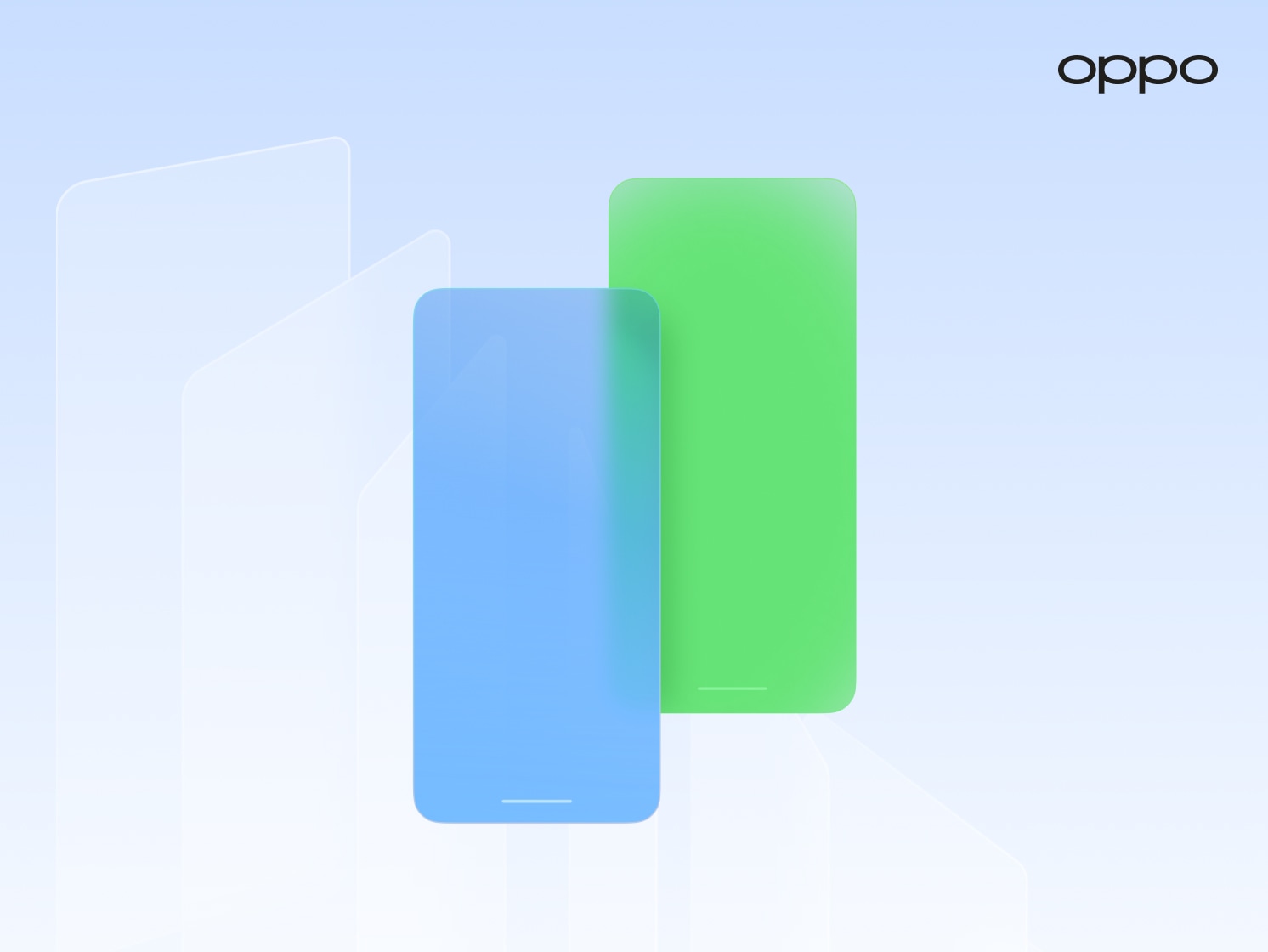
Introduction
Let's talk about space.
No, not the thing beyond our atmosphere that is made up of 95% dark matter and only 5% of stuff we can actually see. We might write something about that some other time.
We're talking about the chips that house your photos. The memory that safekeeps your videos. The tech that stores your apps. The wonders that… Okay, you get the idea. Thanks to technological black magic wizardry over the last decade or so (AKA progress), storage space on smartphones has grown at an incredible pace. Whereas you'd once be stuck with just 16GB of space ten years ago, devices these days often come with at least 512GB as standard.
Aside from being 32 times bigger, which sounds assuredly awesome, 512GB can also fill up really quickly as apps get larger, photos become higher quality, and videos have higher bitrates than ever. Before we dive into how to manage all of that stuff effectively on your smartphone, let's learn what all of these numbers (512) and letters (GB) mean.
Learning about Data Sizes on Smartphones
We'll get the letters out of the way first.
You've probably heard of terms like gigabytes (GB) and megabytes (MB) before. These are categories of data size and refer to how large they are. What you might not know is that there's a hierarchy to this data categorization, not unlike the metric system. Here's the breakdown.
The smallest piece of data is a bit. Everything scales up from there.
| 8 bits | 1 kilobyte (KB) |
| 1024 kilobytes | 1 megabyte (MB) |
| 1024 megabytes | 1 gigabyte (GB) |
| 1024 gigabytes | 1 terabyte (TB) |
| 1024 terabytes | 1 petabyte (PB) |
| 1024 petabytes | 1 exabyte (EB) |
The scale goes higher, but we're going to limit ourselves to exabytes as anything larger than that wouldn't be relevant to smartphone users - unless you're a scientist planning on imaging a black hole that is 120 thousand light-years across in diameter.
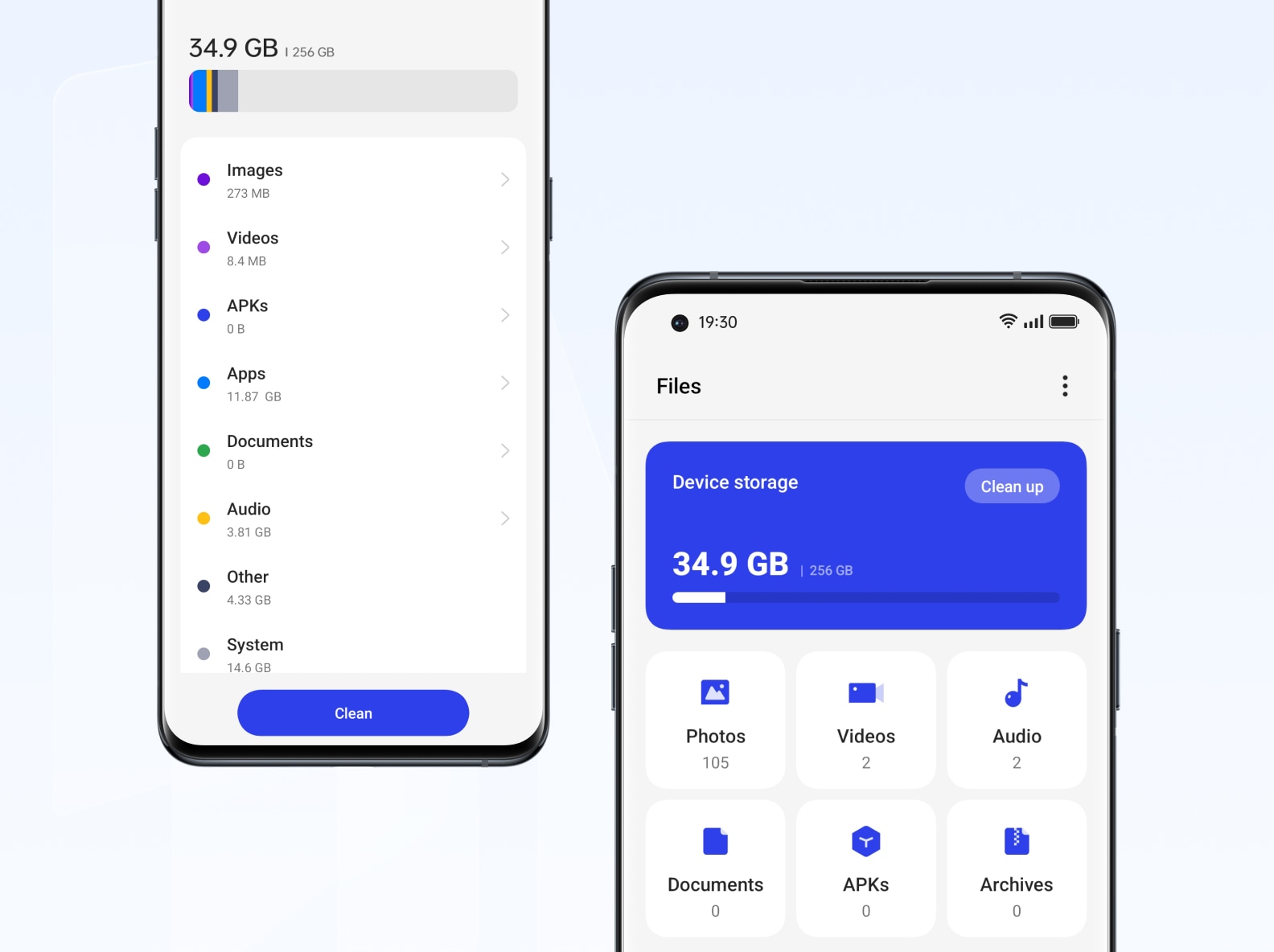
Fun Fact - The amount of data needed to capture the very first image of that black hole, M87 (which is located 55 million light years away from Earth), was 5 petabytes / 5120 terabytes / 5.2 million gigabytes. To put that number into perspective, it is equivalent to storing 5000 years' worth of high-quality MP3s, or 1.39 billion copies of Lil Nas X's Old Town Road.
To put these numbers into even more perspective, a typical 50-megapixel photo on the OPPO Find X5 Pro will take up about 10MB, and a minute of high bitrate 4K 60fps video will take up roughly 500MB, or 0.488GB.
For a 512GB-equipped smartphone (after you've deducted around 15 to 20GB for your OS), you're left with enough space for 1000 minutes of 4K 60fps video, or 4980 photos.
Right then, is everyone clear on what we mean by data size? Let's start optimizing!
Data Management Guides for Your Phone
On to the most important question of the day - how does this guide work?
It's simple. We'll present several different scenarios to you, and then we'll teach you how to go through them, step by step, with screenshots along the way to provide a visual reference. Easy!
Guide #1 - How do I free up space on my smartphone?
| App | Phone Manager |
| Setting / Feature | Deep Cleanup |
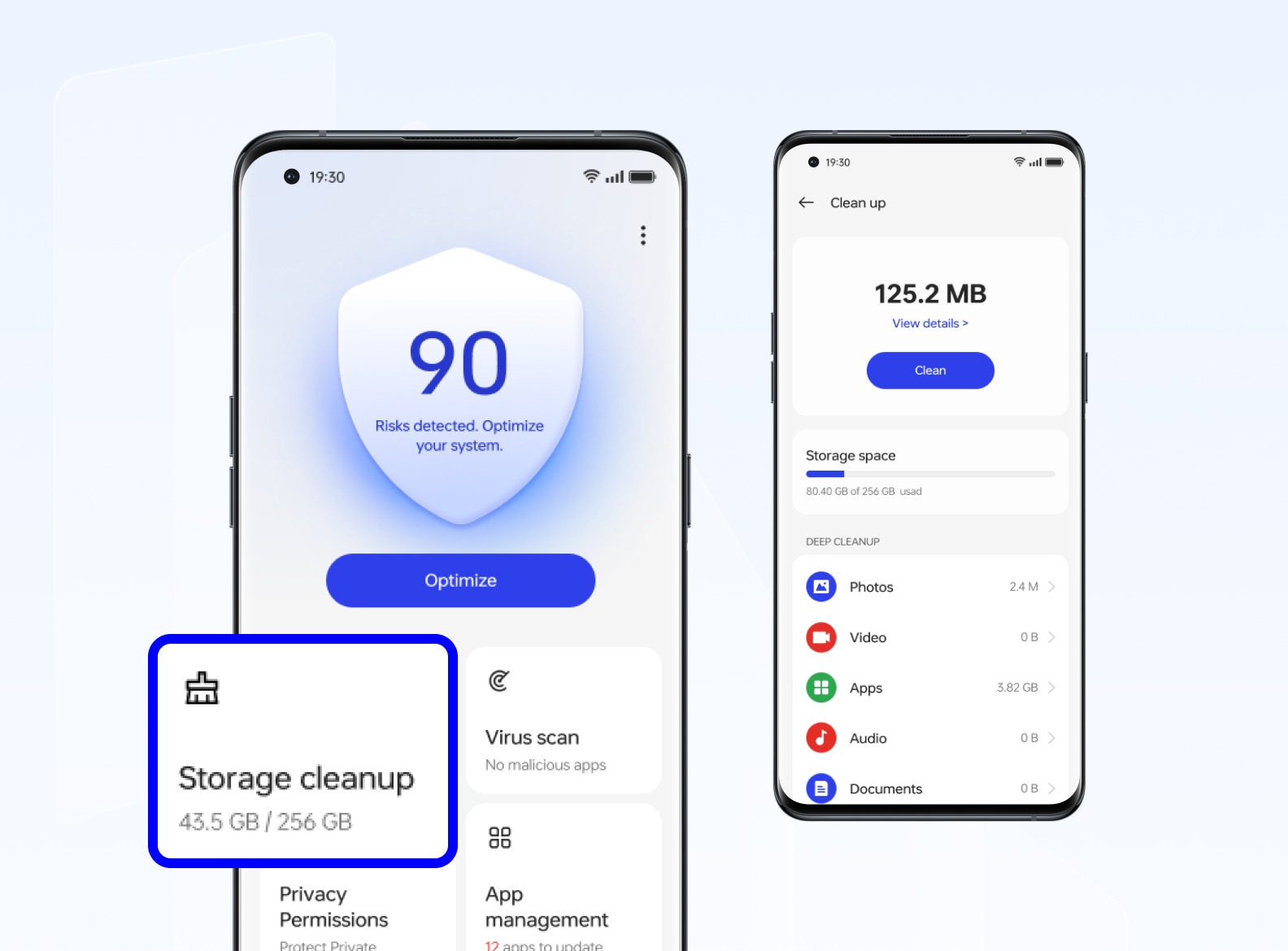
Steps
1. In your apps, look for the Phone Manager
2. Open it!
3. Tap on ‘Clean Up Storage’
4. Scroll down to ‘Deep Cleanup’
5. Dive into each category of data/content
6. Delete what you don't need
Why use the Phone Manager? Because everything is in one place! Using the Deep Cleanup setting means you can have a good grasp of what categories of data are taking up the most space, while also being able to identify what files are the largest or irrelevant. From there, it's a simple case of delete, delete, delete.
Guide #2 - How do I backup my smartphone data?
| App | HeyTap Cloud / Google |
| Setting / Feature | Cloud Backup |
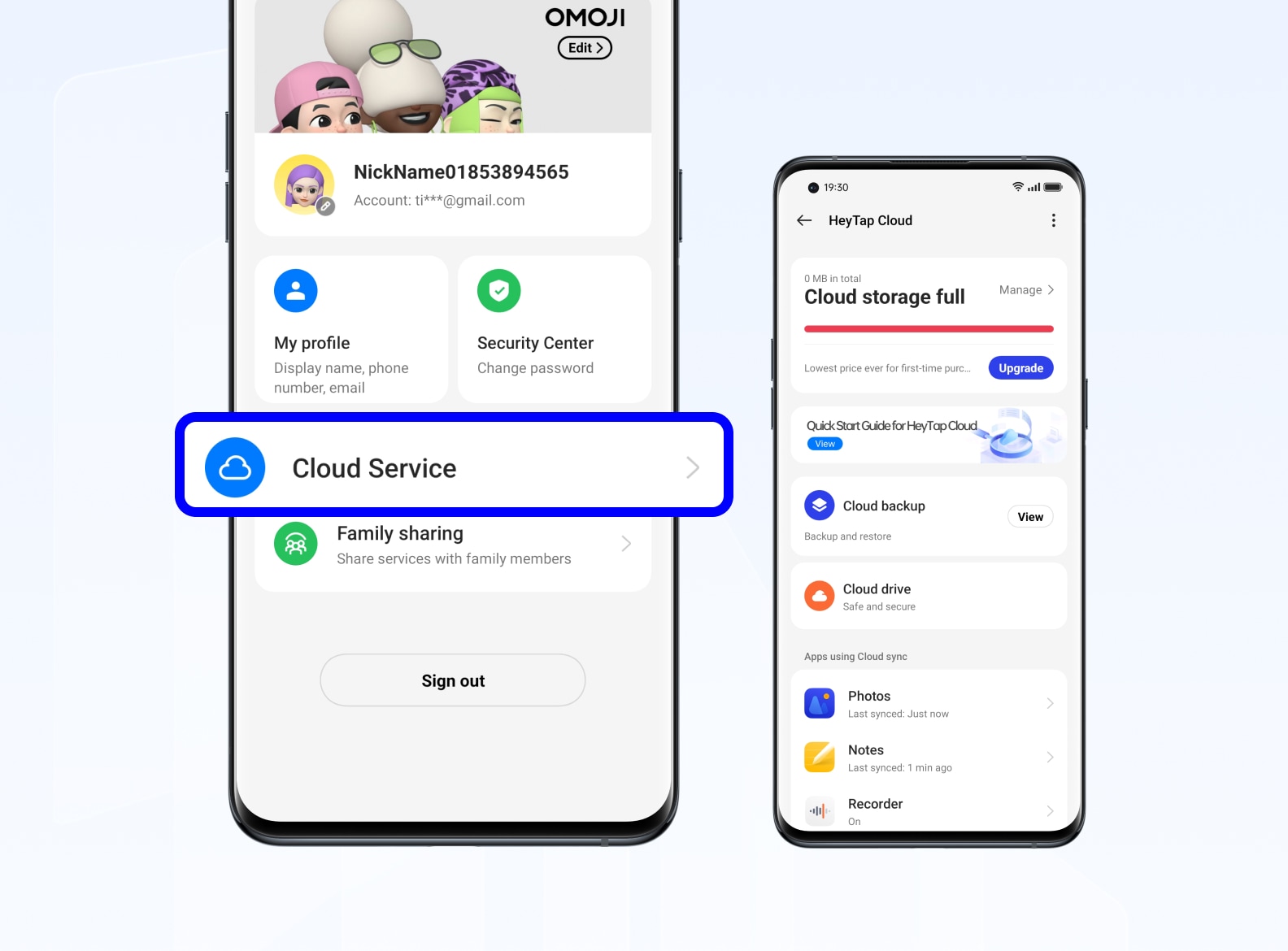
Steps (Online Backup - Smartphone Data)
1. Open your Settings
2. Go to ‘Additional Settings’
3. Go to ‘Back up and Reset’
4. Toggle the options for ‘Back up my Data’and which Google Account you want to use for backup
Steps (Online Backup - HeyTap Cloud)
1. Open your HeyTap Cloud app
2. Sign in to your HeyTap Account
3. Set which apps have access to your HeyTap Cloud storage by tapping on each app and changing the setting
PS: Make sure you've signed up for HeyTap Cloud storage; various capacity options and pricing plans are available depending on your needs.
Steps (Online Backup - Google Photos)
1. Open your Google Photos app
2. Make sure you're signed in to your Google account
3. Tap on your profile photo in the top right corner of the app
4. Select‘Photos Settings’
5. Select‘Backup’
6. Toggle the ‘Backup’ option to backup photos and videos from your device to Google
7. Should you want to customize your Backup options, scroll down to ‘Back up device folders’
8. Select which folders you want to backup to your Google account
9. Change the settings for backup quality, whether or not you want to backup over mobile data or WiFi, as well as setting daily data limits on backups
As you can see, there are multiple ways to backup your smartphone data, so pick the options that make sense for you.
Guide #3 - How do I transfer data from my old smartphone to my new one?
| App | Clone Phone |
| Setting / Feature | Phone Cloning |

1. Download the Clone Phone app on your old phone
2. Open the Clone Phone app on both your new and old phones
3. On your new phone, select ‘This is the new device’
4. Choose which category of device your old phone belongs to (OPPO / Realme / OnePlus, Other Android, or iPhone)
5. A QR code will be generated - keep this handy for the next steps
6. On your old phone, select ‘This is the old device’
7. Use your old phone's camera to scan the QR code on your new phone
8. Both phones will connect via Direct WiFi
9. Data categories (Contacts, Messages, Call Logs, Pictures, Videos, etc) will appear - you can choose which data will be migrated to your new phone
10. Select‘Start Migration’to initiate the process!
Migrating from your old device to a ColorOS-enabled smartphone has never been easier.
Guide #4 - How can I recover deleted media from my smartphone?
| App | Photos |
| Setting / Feature | Recently Deleted |
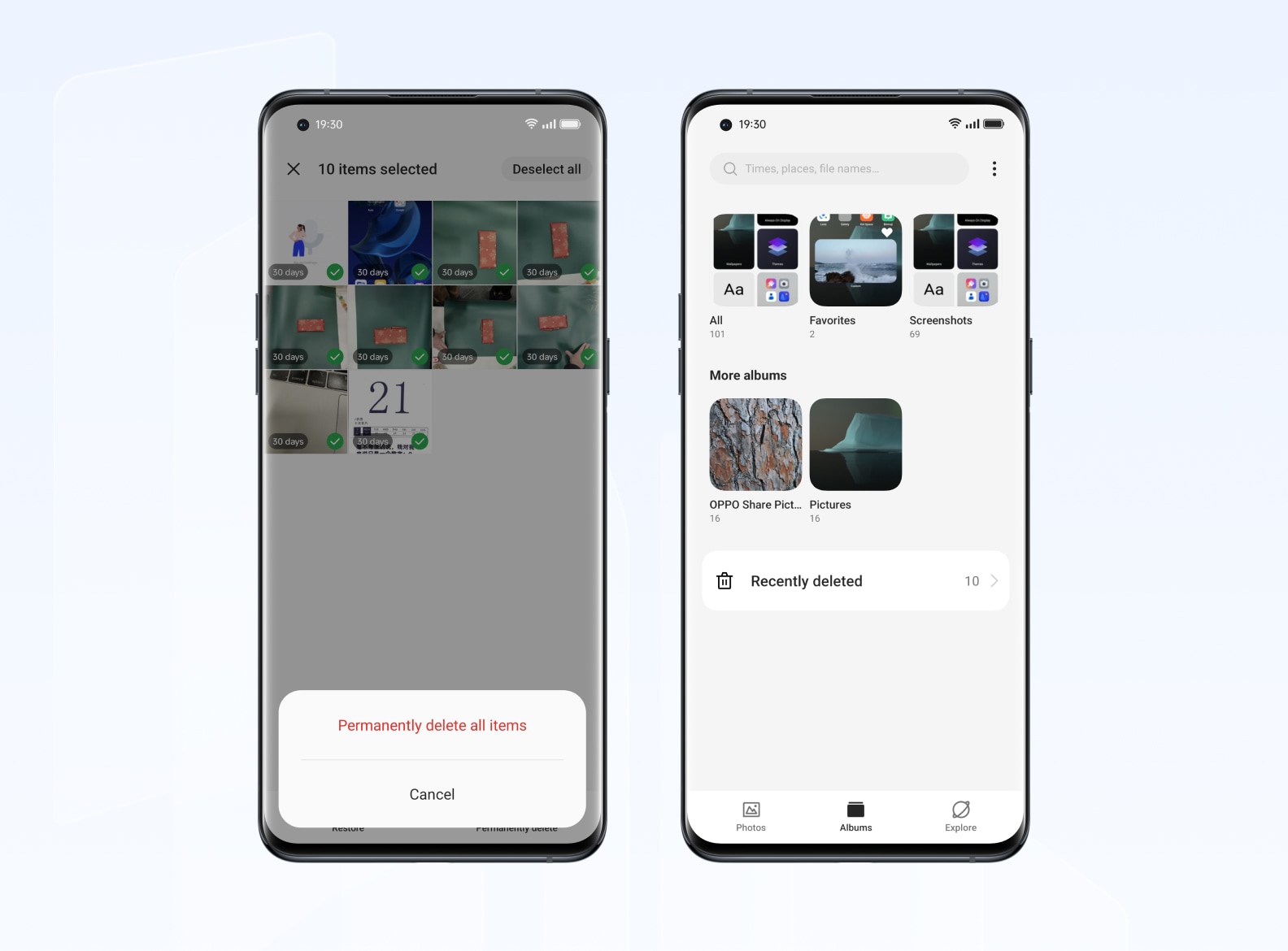
Steps
1. Open your Photos App
2. Go to ‘Albums’
3. Scroll down to ‘Recently Deleted’
4. Select which photos/videos you want to restore
Photos and videos that have been deleted will stay in the ‘Recently Deleted’section for up to 30 days. After this period, they will automatically be removed.
Guide #5 - How can I delete or disable pre-installed apps on my smartphone?
| App | Settings |
| Setting / Feature | App Management |

Steps
1. Open your ‘Settings’
2. Scroll to‘Apps’ -> ‘App Management’
3. Scroll through your apps and remove any apps as needed
The temptation at this point would be for you to remove any and all apps that are taking up space, regardless of their utility. However, there are many apps included with ColorOS that play a critical role in managing your device, especially when it comes to storage space management and how smoothly your phone functions.
Our recommendation would be to go through all of these pre-installed apps, learn their function, and understand how they fit into making your phone experience as smooth as possible. Apps such as Phone Manager are great for clearing up clutter on your phone and freeing up space, while HeyTap Cloud is a simple solution for backing up data to the cloud.
In Conclusion
As ever, the power is (literally) in your hands. We hope that this guide is just the start of your journey in understanding your OPPO phone - may the Force be with you as you learn more!
















