{{dataCart.txtYourCart}} ({{dataList.cartItems.length}})
-
{{dataCart.txtStock}}
{{item.attachment.productDisplayName || item.displayName}}
{{productType(item.attachment.skuSelectOptions)}}
{{filterStock(item.salesStatus, item.stockStatus)}}
x{{item.qty}} {{dataList.symbol}}{{item.originPrice}} {{dataList.symbol}}{{item.nowPrice}}
-
{{list.displayName}}
{{filterStock(list.salesStatus, list.stockStatus)}}
x{{list.qty}} {{dataList.symbol}}{{list.originPrice}}-{{dataList.symbol}}{{list.nowPrice}}
-
{{item.evaluateOrder.productName}}
-{{dataList.symbol}}{{item.evaluateOrder.tradeInDiscount}}
-
Total {{dataList.symbol}}{{dataList.subtotalPrice}}
You are {{dataList.symbol}}{{dataList.freeLimit}} away from free shipping.
{{dataCart.txtYourCart}} (0)
{{dataCart.txtSign}}{{dataCart.txtEmpty1}}
{{dataCart.txtEmpty2}}{{dataCart.txtYourCart}} ({{dataList.cartItems.length}})
-
{{dataCart.txtStock}}
{{item.attachment.productDisplayName || item.displayName}}
{{productType(item.attachment.skuSelectOptions)}}
{{filterStock(item.salesStatus, item.stockStatus)}}
x{{item.qty}} {{dataList.symbol}}{{item.originPrice}} {{dataList.symbol}}{{item.nowPrice}}
-
{{list.displayName}}
{{filterStock(list.salesStatus, list.stockStatus)}}
x{{list.qty}} {{dataList.symbol}}{{list.originPrice}}-{{dataList.symbol}}{{list.nowPrice}}
-
{{item.evaluateOrder.productName}}
-{{dataList.symbol}}{{item.evaluateOrder.tradeInDiscount}}
-
Total {{dataList.symbol}}{{dataList.subtotalPrice}}
You are {{dataList.symbol}}{{dataList.freeLimit}} away from free shipping.
¿Cómo administro el almacenamiento de mi teléfono inteligente?
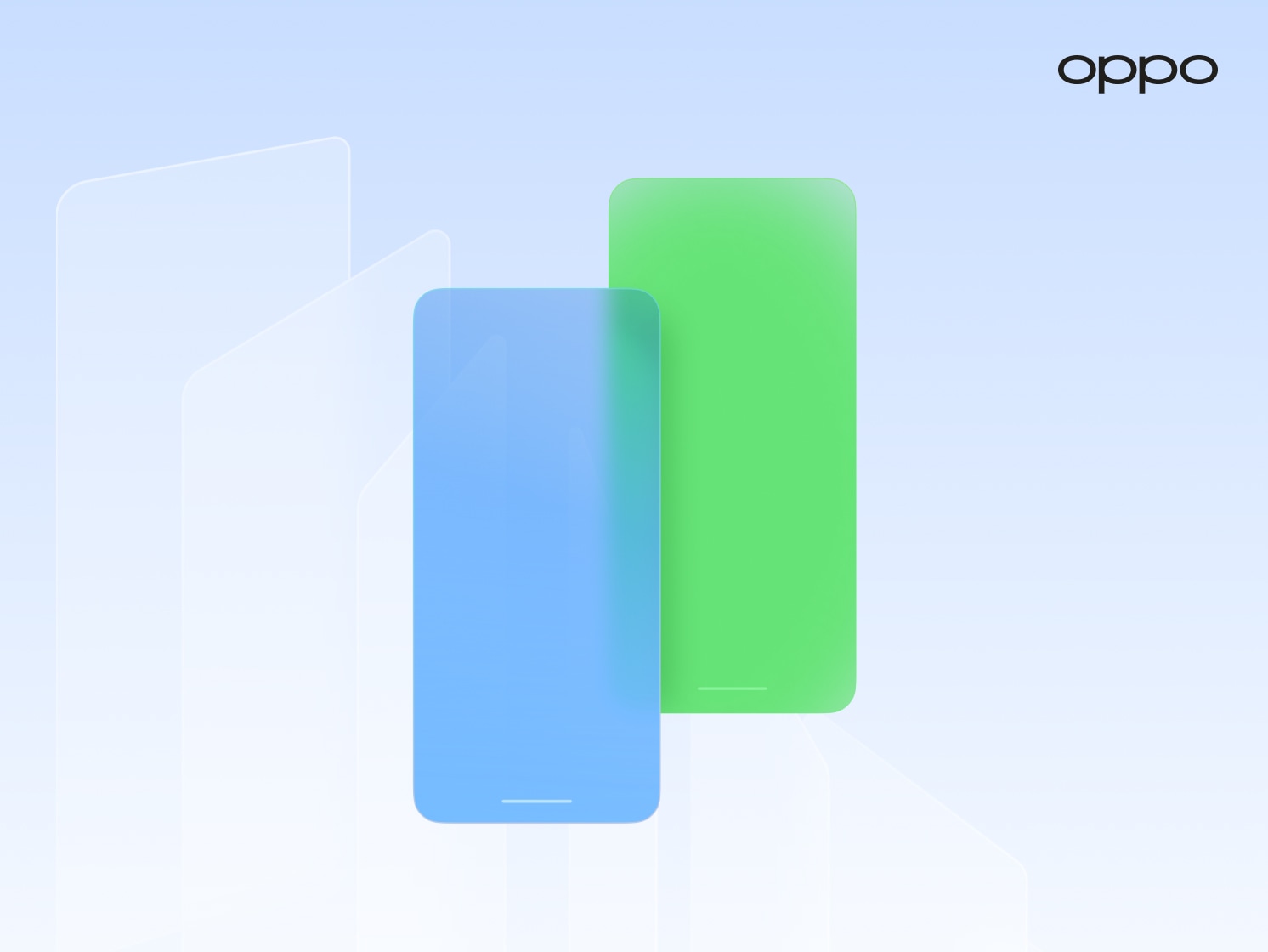
Introducción
Hablemos de espacio.
No, no el que está más allá de nuestra atmósfera, aquel que se compone de un 95 % de materia oscura y de tan solo un 5 % de materia observable . Podemos hablar de eso en cualquier otro momento.
Ahora hablamos de los chips que albergan tus fotos, de la memoria que guarda tus videos, la tecnología que almacena tus aplicaciones, las maravillas que... De acuerdo, entiendes la idea. Gracias a la magia tecnológica de la última década más o menos (también conocida como progreso), el espacio de almacenamiento de los teléfonos inteligentes creció a un ritmo increíble. Hace diez años solo tenías 16 GB de espacio y en la actualidad lo normal es que los dispositivos tengan al menos 512 GB de almacenamiento.
Esto significa que el espacio de almacenamiento es 32 veces mayor, lo que sin duda es impresionante, pero los 512 GB también pueden llenarse muy rápido a medida que las aplicaciones aumentan de tamaño, las fotos son de mayor calidad y los videos tienen tasas de bits más altas que nunca. Antes de profundizar en cómo administrar todo eso de manera efectiva en el teléfono inteligente, veamos qué significan esos números (512) y letras (GB).
Sobre el tamaño de los datos en los teléfonos inteligentes
Veamos primero la terminología.
Probablemente ya oíste hablar antes de términos como gigabytes (GB) y megabytes (MB). Son categorías de tamaño de datos y se refieren a qué tan grandes son. Lo que quizás no sepas es que existe una jerarquía en esta categorización de datos similar a la del sistema métrico. La misma se desglosa de la siguiente manera.
El dato más pequeño es un bit. A partir de ahí siguen en escala.
| 8 bits | 1 kilobyte (KB) |
| 1024 kilobytes | 1 megabyte (MB) |
| 1024 megabytes | 1 gigabyte (GB) |
| 1024 gigabytes | 1 terabyte (TB) |
| 1024 terabytes | 1 petabyte (PB) |
| 1024 petabytes | 1 exabyte (EB) |
La escala continúa pero nos limitaremos a los exabytes, ya que algo más grande que eso no sería relevante para los usuarios de teléfonos inteligentes, a menos que seas un científico que planea obtener imágenes de un agujero negro con 120 000 años luz de diámetro.
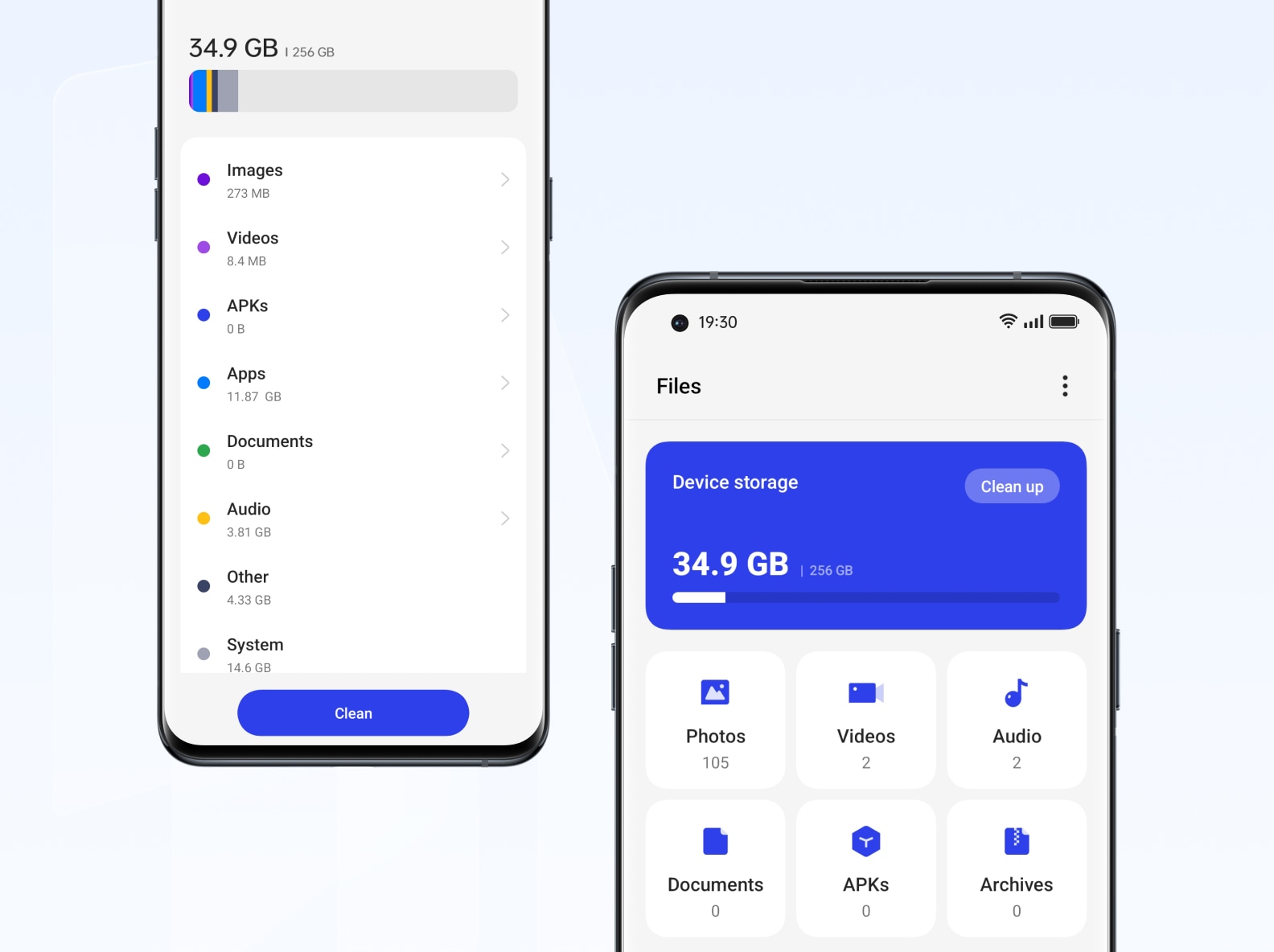
Dato curioso: la cantidad de datos necesaria para capturar la primera imagen del agujero negro M87 (que se encuentra a 55 millones de años luz de la Tierra), fue de 5 petabytes/5120 terabytes/5.2 millones de gigabytes. Para poner ese número en perspectiva, equivale a almacenar 5000 años de archivos MP3 de alta calidad o 1390 millones de copias de "Old Town Road" de Lil Nas X.
Para poner estos números en una perspectiva aún mayor, una foto típica de 50 megapíxeles ocuparía unos 10 MB y un minuto de video 4K con una tasa de bits alta a 60 fps ocuparía aproximadamente 500 MB o 0.488 GB.
En un teléfono inteligente equipado con 512 GB (después usar alrededor de 15 a 20 GB para el sistema operativo) quedaría espacio suficiente para 1000 minutos de video 4K a 60 fps o 4980 fotos.
Ahora, entonces, ¿ya está claro a qué nos referimos con el tamaño de los datos? ¡Empecemos a optimizar!
Guías de administración de datos para tu teléfono
La pregunta más importante del día: ¿cómo funciona esta guía?
Es fácil. Vamos a presentarte varios escenarios diferentes y luego te enseñaremos a recorrerlos, paso a paso, con capturas de pantalla que te proporcionarán una referencia visual en el camino. ¡Fácil!
Guía 1: ¿Cómo libero espacio en mi teléfono inteligente?
| Aplicación | Centro de seguridad |
| Configuración/Función | Liberar espacio a profundidad |
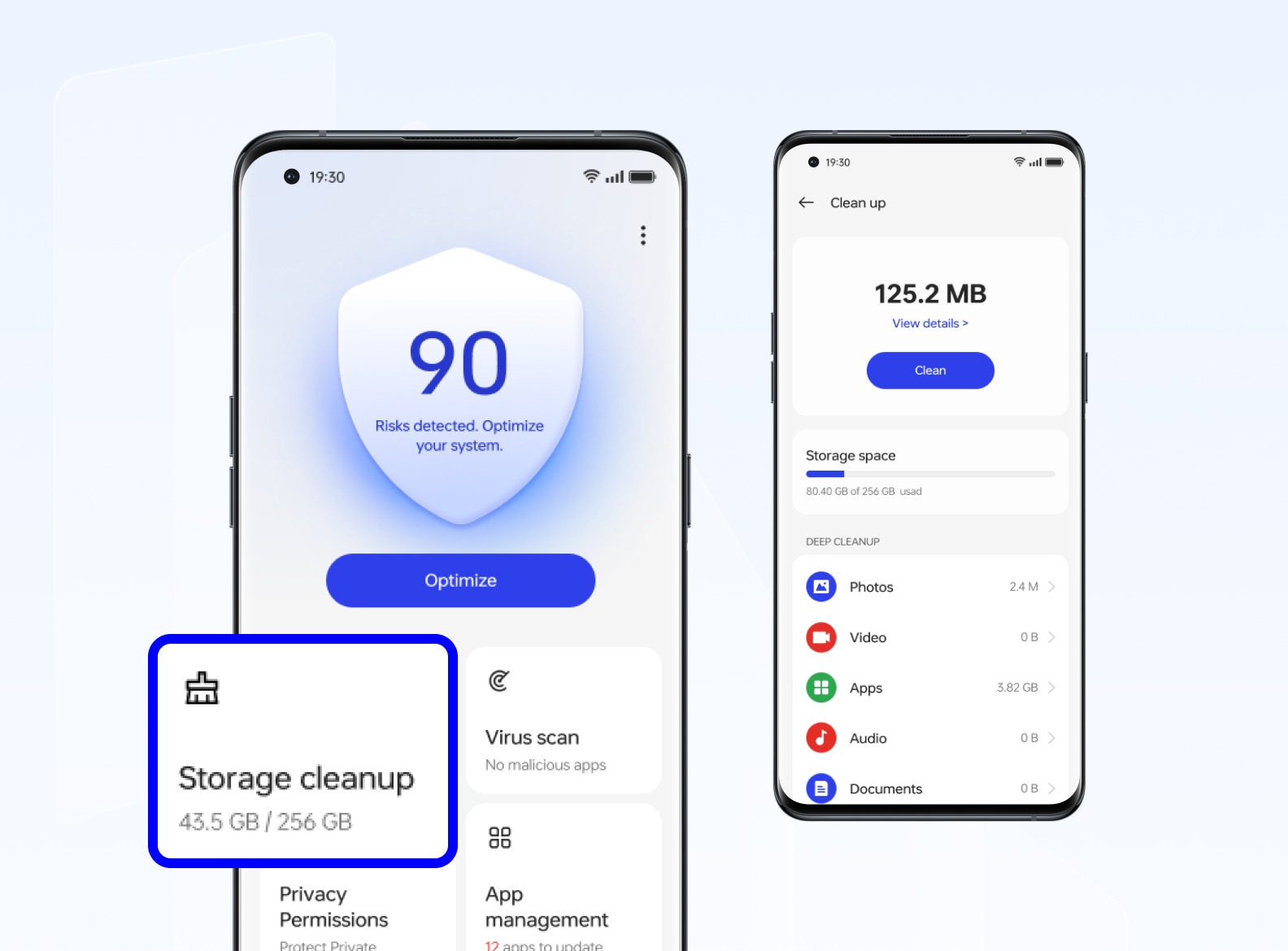
Pasos
1. En tus aplicaciones, busca Centro de seguridad
2. Abre la app
3. Da clic en "Liberar espacio de almacenamiento"
4. Ve hacia abajo hasta "Liberar espacio a profundidad"
5. Sumérgete en cada categoría de datos/contenido
6. Elimina lo que no necesites
¿Por qué usar la app Centro de seguridad? ¡Porque todo está en un solo lugar! La función liberar espacio a profundidad deja claro qué categorías de datos ocupan la mayor parte del espacio, al mismo tiempo que te permite identificar qué archivos son los más grandes o irrelevantes. A partir de ahí, es simplemente borrar, borrar y borrar.
Guía 2: ¿Cómo hago una copia de seguridad de los datos de mi teléfono inteligente?
| Aplicación | HeyTap Cloud / Google |
| Configuración/Función | Copia de seguridad en la nube |
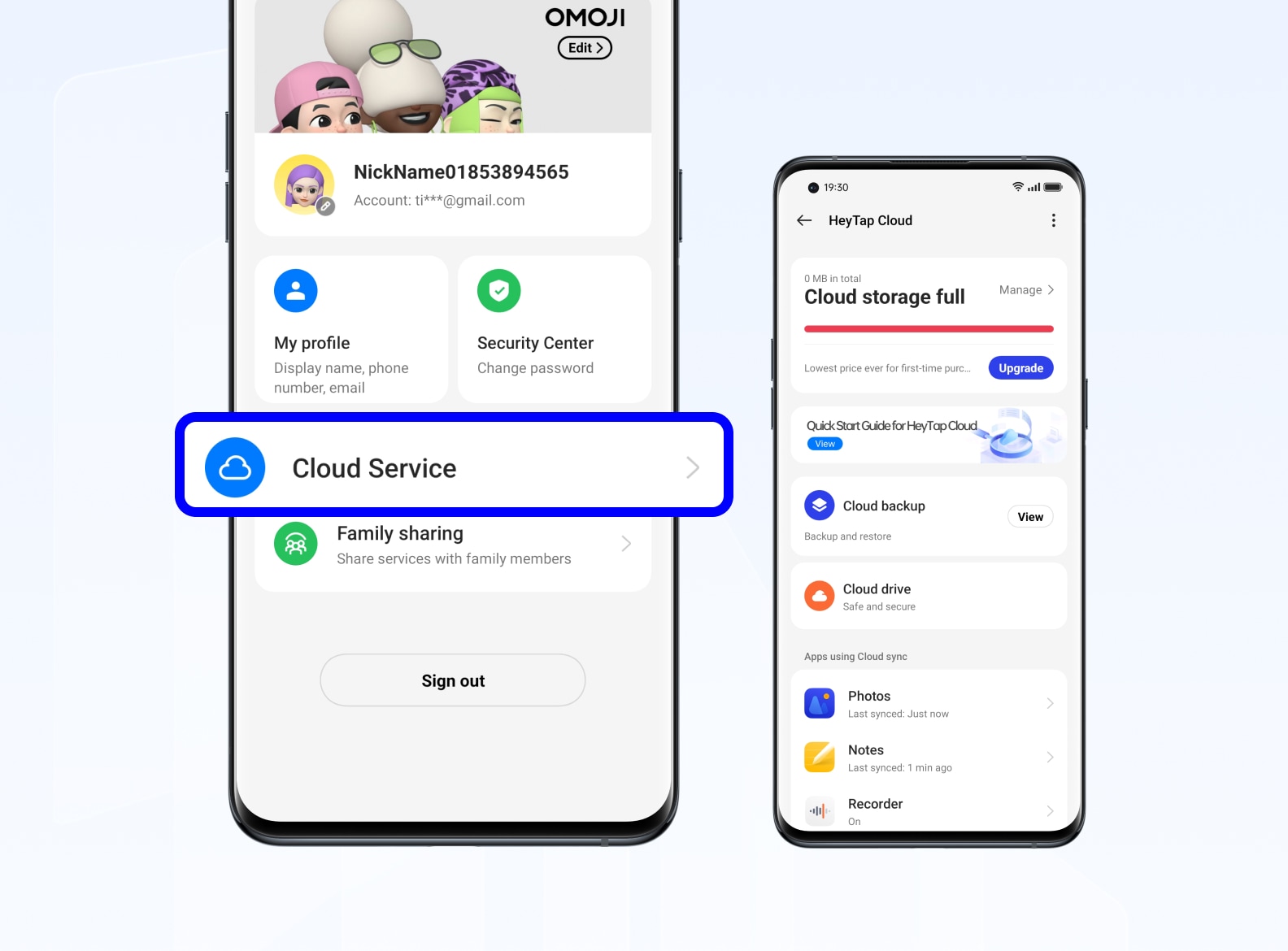
Pasos (copia de seguridad en línea: datos del teléfono inteligente)
1. Abre " Ajustes"
2. Toca en " Ajustes adicionales"
3. Da clic en "Hacer copia de seguridad y reiniciar"
4. Activa las opción "Respaldar mis datos" y elige qué cuenta de Google quieres usar para la copia de seguridad
Pasos (Copia de seguridad en línea: HeyTap Cloud)
1. Abre la aplicación HeyTap Cloud
2. Inicia sesión con tu cuenta de HeyTap
3. Establece qué aplicaciones tienen acceso a tu almacenamiento en HeyTap Cloud tocando cada aplicación y cambiando la configuración
PD: Asegúrate de haberte registrado para el almacenamiento de HeyTap Cloud. Tienes disponibles varias opciones de capacidad y planes que se adaptan a tus necesidades.
Pasos (copia de seguridad en línea: Google Fotos)
1. Abre la aplicación Google Fotos
2. Asegúrate de haber iniciado sesión en tu cuenta de Google
3. Toca tu foto de perfil en la esquina superior derecha de la aplicación
4. Da clic en "Configuración de Fotos"
5. Ahora haz clic en "Copia de seguridad"
6. Activa la opción "Crear una copia de seguridad" para hacer una copia de seguridad de las fotos y videos de tu dispositivo en Google
7. Si quieres personalizar tus opciones de copia de seguridad, desplázate hacia abajo hasta "Copia de seguridad de las carpetas del dispositivo"
8. Selecciona las carpetas de las que quieres hacer una copia de seguridad en tu cuenta de Google
9. Cambia la configuración de la calidad de la copia de seguridad, si quieres o no hacer la copia de seguridad a través de datos móviles o Wi-Fi o si quieres establecer límites de datos diarios en las copias de seguridad
Como ves, hay varias formas de hacer una copia de seguridad de los datos de tu teléfono inteligente, elige las opciones que más se adapten a tus necesidades.
Guía 3: ¿Cómo transfiero datos de mi teléfono inteligente a uno nuevo?
| Aplicación | OPPO Clone Phone |
| Configuración/Función | Clonación del teléfono |

1. Descarga la aplicación OPPO Clone Phone en ambos teléfonos
2. Abre la aplicación OPPO Clone Phone en los dos teléfonos
3. En tu teléfono nuevo, selecciona "Este es el nuevo dispositivo"
4. Selecciona a qué categoría de dispositivo pertenece tu antiguo teléfono (OPPO/Realme/OnePlus, otro teléfono Android o iPhone)
5. Se generará un código QR. Tenlo a la mano para los siguientes pasos
6. En tu teléfono anterior, selecciona "Este es el dispositivo antiguo"
7. Usa la cámara de tu teléfono anterior para escanear el código QR de tu teléfono nuevo
8. Ambos teléfonos se conectarán a través de Wi-Fi Direct
9. Las categorías de datos aparecerán en pantalla (contactos, mensajes, registros de llamadas, imágenes, videos, etc.). Puedes elegir qué datos enviar a tu teléfono nuevo
10. ¡Selecciona "Iniciar migración" para iniciar el proceso!
Migrar de tu antiguo dispositivo a un teléfono inteligente ColorOS nunca fue tan fácil.
Guía 4 - ¿Cómo puedo recuperar archivos eliminados de mi teléfono inteligente?
| Aplicación | Fotos |
| Configuración/Función | Eliminados recientemente |
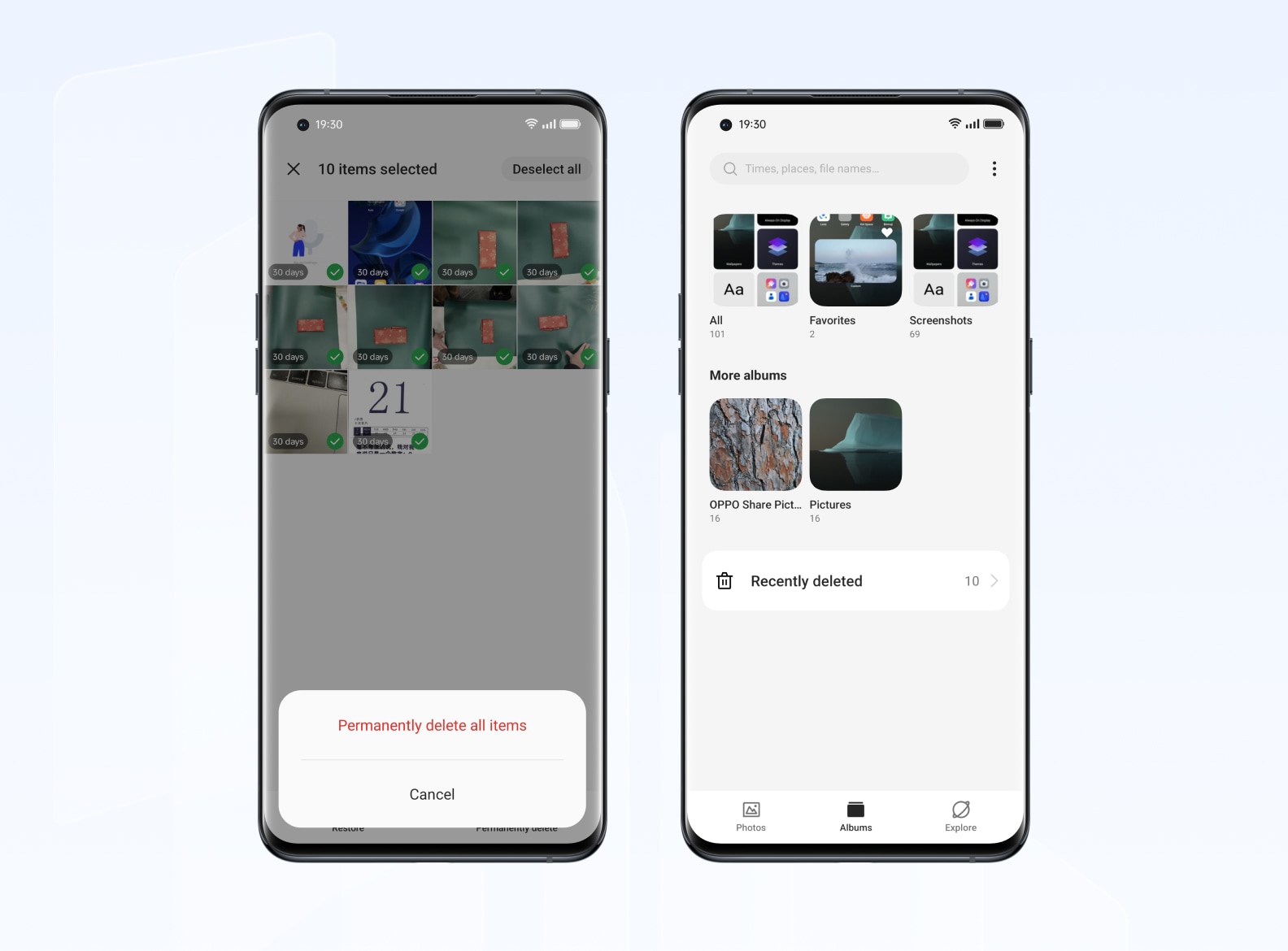
Pasos
1. Abre la aplicación Fotos
2. Ve a "Álbumes"
3. Desplázate hacia abajo hasta "Eliminados recientemente"
4. Selecciona qué fotos/videos quieres restaurar
Las fotos y videos que se eliminen permanecerán en la sección "Eliminados recientemente" hasta por 30 días. Después de este período, se eliminarán automáticamente.
Guía n.º 5: ¿Cómo puedo eliminar o deshabilitar aplicaciones preinstaladas en mi teléfono inteligente?
| Aplicación | Ajustes |
| Configuración/Función | Administración de aplicaciones |

Pasos
1. Abre "Ajustes"
2. Desplázate hasta "Aplicaciones" -> "Administración de aplicaciones"
3. Desplázate por tus aplicaciones y elimina las que no necesites
La tentación en este punto es eliminar todas y cada una de las aplicaciones que ocupan espacio, independientemente de su utilidad. Sin embargo, hay muchas aplicaciones incluidas en ColorOS que juegan un papel fundamental en la administración de tu dispositivo, especialmente cuando se trata de la administración del espacio de almacenamiento y la facilidad con la que funciona tu teléfono.
Nuestra recomendación sería revisar todas esas aplicaciones preinstaladas, así como conocer y comprender su función para que la experiencia de tu teléfono sea lo más fluida posible. Aplicaciones como Centro de seguridad son excelentes para mantener tu teléfono en orden y liberar espacio, mientras que HeyTap Cloud es una solución fácil para hacer copias de seguridad de tus datos en la nube.
En conclusión
Como siempre, el poder está (literalmente) en tus manos. Esperamos que esta guía sea solo el comienzo de tu viaje para entender tu teléfono OPPO: ¡Que la Fuerza te acompañe en tu recorrido!
24/7 excepto días festivos
Llamar a soporte
018000129045
24/7 excepto días festivos
Escríbenos
Centro de servicio














